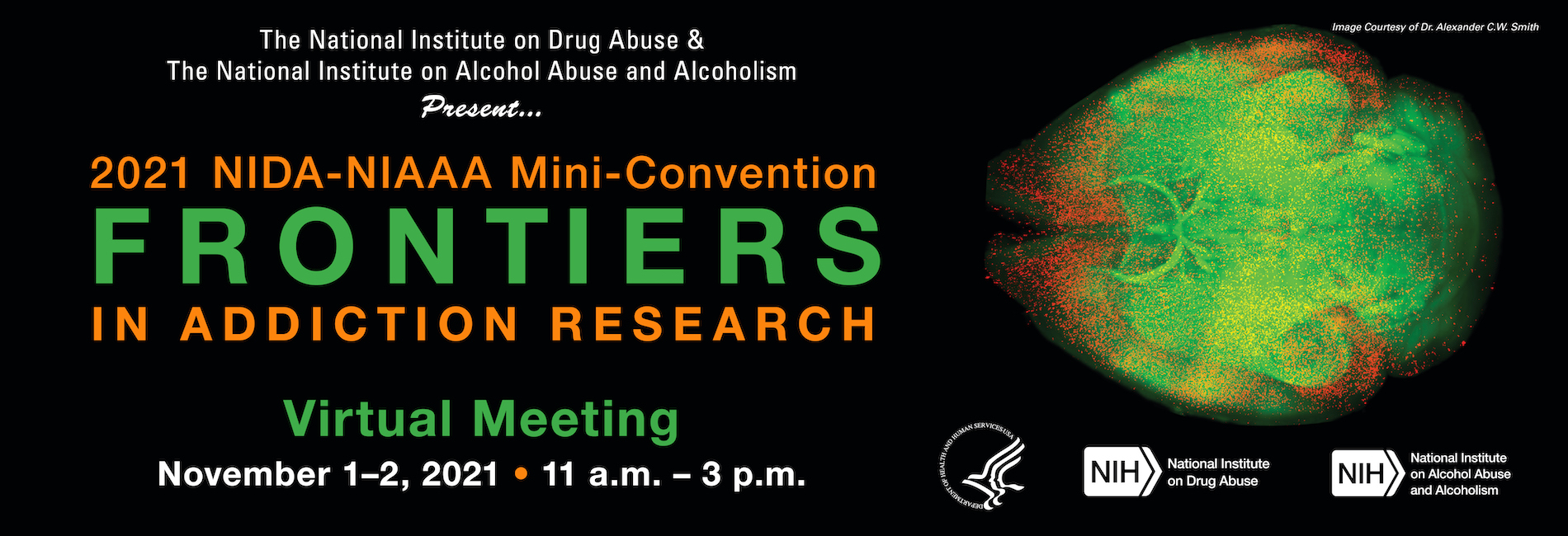
Virtual Meeting Instructions
Zoom Meetings
The platform used for the majority of the virtual Mini-Convention is Zoom Meetings. Click the link to your meeting you received after registering, then a Zoom window will open, a pop-up will appear. Click "Open Zoom,” and wait a few seconds for Zoom to launch.
To get the latest version of Zoom please visit https://zoom.us/ and click Update Now. If you are using the Zoom app please click your picture in the upper right corner and select “Check for Updates.” You can test your zoom connection, video, and audio any time before the meeting by following this link, https://zoom.us/test. You can download the Zoom for Meeting App ahead of time at http://zoom.us/download.
Gather (Poster Session)
The platform that will be used for the poster session is Gather. You will access Gather via the link that will be sent to you on October 29. After clicking the link, name your avatar with your full name, allow access for your camera and microphone, and click enter. The platform is a proximity video chat – this enables users to automatically see and hear other users when they are within a certain distance from each other.
IMPORTANT: Gather is not supported on Safari and mobile devices (phones, tablets, etc). Please open the link to the platform through Google Chrome, Firefox, Internet Explorer, or Microsoft Edge.
Highlights
- To interact with a poster, conference attendees will need to walk up to the poster and press the X key to interact with it. This will activate a full-screen view.
- The poster session is intended to be interactive between attendees and poster presenters. Please keep your microphones and cameras are active during the poster session.
- Attendees can point at the poster using the function “Presenter Mode" on the right hand side of the screen when looking at the poster.
- If you get surrounded by other characters and can’t move, you can press “G” to turn into a ghost and move through other participants.
- There will be a coffee bar and seating areas inside the room, feel free to meet and mingle in these areas.
- Searching for Someone Special? On the left side of the screen, a list of participants will appear by pushing the people icon at the bottom left. You can search the participants you’d like to interact with. If you select locate, a direction line will show up, just follow that to reach the desired participant. There is also a text chat function; it is the second icon from the bottom on the left side. Local chat is another way to interact. Click on the name of the attendee on the left-hand side to chat directly. The local chat provides two options, individual and group chat.
- You can reduce interaction distance with “quiet mode”. Press Ctrl + U (Windows) or ⌘ + U (Mac) or select it from your user menu. When you're in Quiet Mode, you will only be able to connect with and video chat with those who are immediately adjacent to you. Please note: Quiet mode is overridden by private areas.
For More Information on Gather Please visit:
Gather Poster Session Guide
Getting Started
Troubleshooting and FAQs