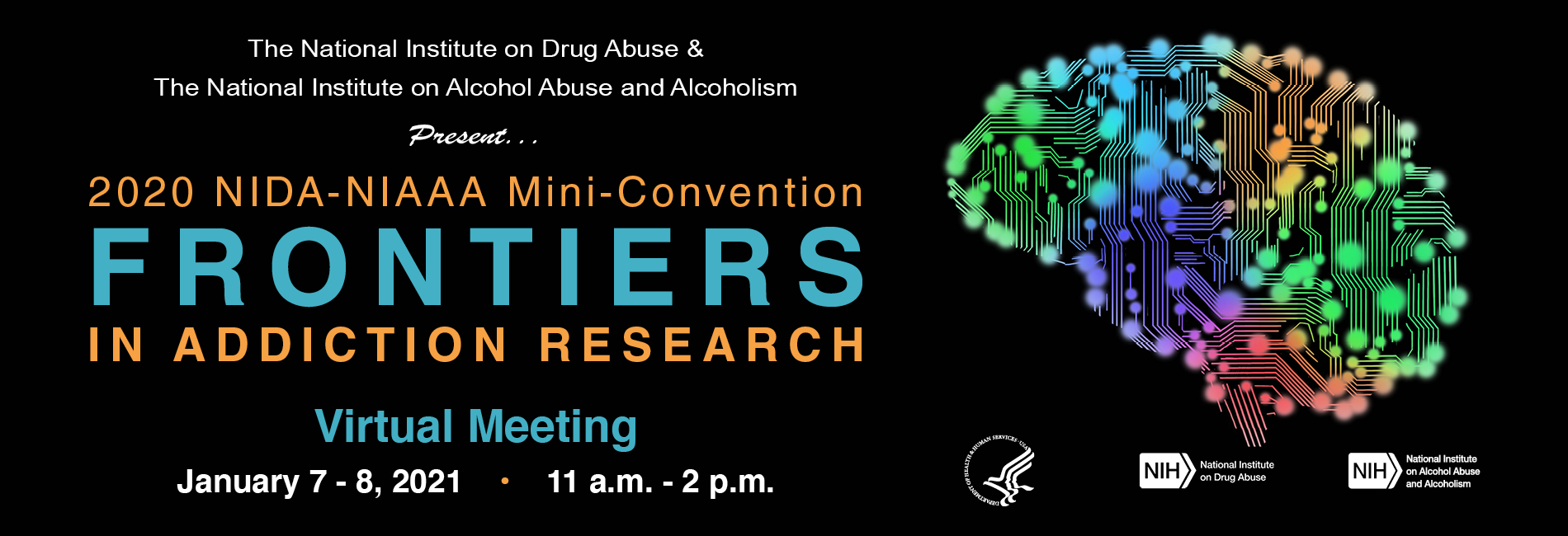
Virtual Meeting Instructions
You will receive a link to the Zoom meeting upon registration.
We strongly encourage you to click here to see full Zoom Meeting instructions and tips.
Note: Due to increased security measures at Zoom, it is important that you have the latest version of Zoom (Version 5.1.4) installed. As of June 1st Zoom will force you to download the latest version in order to join meetings and this could delay you from joining this meeting. If you are using a browser to join, please visit https://zoom.us/ and click Update Now. If you are using the Zoom app please click your picture in the upper right corner and select “Check for Updates.” We strongly encourage you to do this prior to the meeting.
Click the link to your meeting, then a Zoom window will open, a pop-up will appear. Click "Open Zoom,” and wait a few seconds for Zoom to launch. (see Figure 01. and Figure 02. in the attached document above)
(If you are not able to install the Zoom app because your location blocks downloads, click "Cancel" then select "Join from your Browser.” Using the browser will limit some of your interaction during the meeting. See Figure 02. in the attached document above)
We encourage you to join the meeting using computer audio.
If you cannot use computer audio, when presented with audio connection options, if you do not have computer audio follow these steps to connect your phone. (See Figure 03. and Figure 04. in the attached document above)
- Click the “Phone Call” tab on the audio dialog box
- Dial the number and enter the meeting ID when prompted
- Be sure to enter your Participant ID when requested to connect the phone line with your login
You can test your zoom connection, video, and audio any time before the meeting by following this link, https://zoom.us/test
NOTE: You can download the Zoom for Meeting App ahead of time at http://zoom.us/download Double click the zoominstaller.exe to install the meeting client.
We recommend using Google Chrome as your web browser.
For questions regarding Zoom or technical difficulties with the virtual meeting please contact: David Mazza at dmazza@seiservices.com.